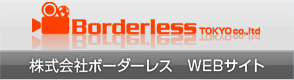この『ボーダーレスの秘密』では、スタッフが日ごろ気になっていたことやロケ先で出会った名所の紹介、スタッフの同士の
2015/03/03(火)

After Effects初心者必見!やりがちなミスと対策
今回はグラフィッカーのメインツール
After Effectsについて書こうと思います。
このソフト、非常にやれることが多くて便利なのですが
その分操作が覚えるのが大変で
細かいトラブルに四苦八苦することもあります。
今日はAfter Effects初心者向けに
よくあるトラブルとその対策を紹介していきます。
アニメーションに謎の補間がかかる
キーフレームを打ってみたら全く思い通りの動きにならなかった。
オブジェクトが挙動不審な動きをしてる。
そんな経験、誰にもあると思います。

これは3Dレイヤーを使ってオブジェクトが手前から奥に素早く移動し、
一旦遅くなり、また奥に素早く進む。という動きのキーフレームです。
赤丸の間の「一旦遅くなり」という部分で
オブジェクトが手前に戻るような謎の動きをしています。
この問題の解決方法はこちら。
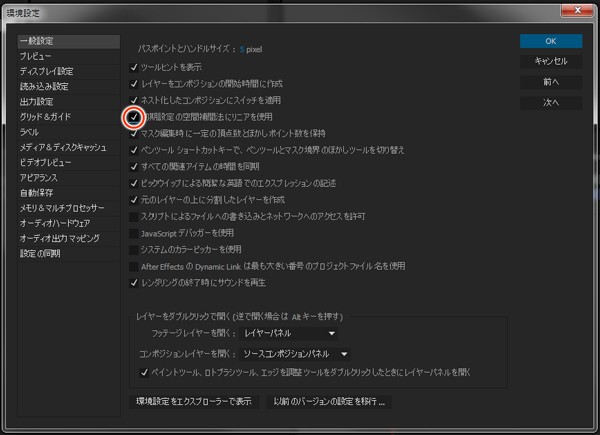
「環境設定」
↓
「一般設定」
↓
「初期設定の空間補間法をリニアにする」
これにチェックをいれると、アニメーションの補間がオフになります。
これはAEの初期設定では空間補間法がベジェになっているために陥るトラブルです。
空間補間法のベジェとリニアがよくわからないという人のため、
比較画像を作りました。
例えば円が左から右にジグザグに動くアニメーションをつけるとします。
空間補間法がリニアだとモーションパスはこのようになります。
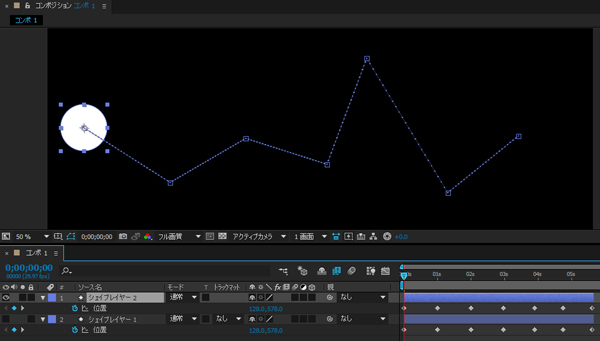
ベジェだと自動的に補間がかかり、曲線になります。
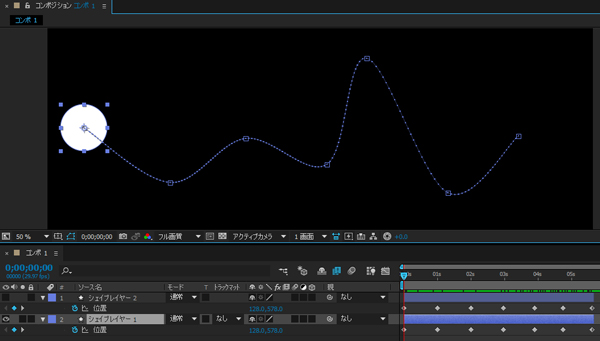
ただし、設定を変えてもすでに打ったキーフレームには
変更が適用されませんので注意しましょう。
基本的にはオフにすることをオススメします。
場合にもよりますが特に3Dの動きをする時に邪魔になることが多いです。
突然の強制終了
After Effects使いなら誰もが通る道です。
保存してなくて大事でデータが消えた!
そんなことにならないように保存をこまめにするのはもちろん、
ソフト側で対策することも重要です。
自動保存を設定する
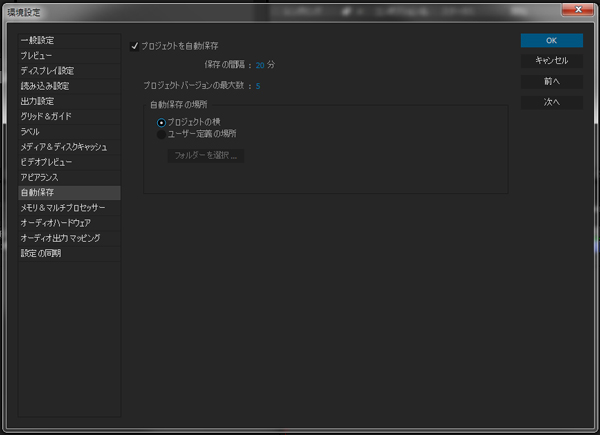
大体の編集ソフトにあるようにAfter Effectsにも自動保存はあります。
設定方法は簡単。
「環境設定」
↓
「自動保存」
↓
「プロジェクトを自動保存」にチェックをいれます。
「保存の間隔」は10・20分など短めに設定しましょう。
保存メッセージが定期的に出てきてうるさいかもしれませんが
大事なデータが無くなるよりマシです。
「プロジェクトバージョンの最大数」は
自動保存で保存されるプロジェクトファイルの最大数です。
初期設定の5の場合、6回目の自動保存がされると
一番古いプロジェクトが自動的に削除されます。
最大数を多くしておけば
保存前の状態に戻れなくなるという事故を防ぐことができます。
ただし、複雑な作業をしているAfter Effectsのプロジェクトは意外と重いので、
HDDを圧迫する可能性もあります。空き容量と相談して設定しましょう。
自動保存の場所も指定できるので、
バックアップ専用のHDDを用意してそこに保存すると良いでしょう。
After Effectsが落ちる原因としてはバグもありますが
様々なエフェクトを重ねがけしすぎて
PCの処理が追いつかなくなったりすることが多いです。
自分の求める表現を追求するあまり、
ソフトが動かなくなったり、レンダリングが長時間になったりするのは本末転倒です。
同じ表現でも組み方によって重さは全然変わってきます。
日頃から可能な限り
プロジェクトを軽くする癖をつけておくのが大事だと思います!
そんなわけで今回は初心者向けの講座でしたが
また機会があれば新しいエフェクトをレビューしたり、
面白い記事を書いていきたいと思いますのでよろしくお願いします!