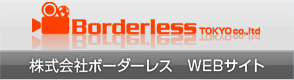ボーダーレスには映像制作部門とは別に、 WEB中心のセクション『インターネット事業部』というものがあります。
2015/03/20(金)

フリー画像編集ソフトをあれこれ試してみました。
仕事でグラフィックを作るときはPhotoshopを使用しているのですが。
広く出回っているフリーソフトはPhotoshopと比べてどれくらいの機能を持っているのか、興味が湧いたので調べてみることにしました!
個人で編集ソフトを購入するとなると、やっぱり値段が悩みどころ。フェイスブックや個人ブログなどに使う程度の写真の編集に何万も出すっていうのはちょっと…Photopshopも今は月額制だし…
ネットで検索すれば、さまざまな『フリー画像編集ソフト』がヒットしますが、評価もまちまちだし。そんな悩みを持つ方の参考になればと思います。
仕事にはもちろんデスクトップの映像・画像編集用のパソコンを使っているのですが、今回はあえて僕個人が使っている普通のスペックのノートPCでダウンロードし、試用してみたいと思います。ソフトは「軽さ」も重要ですしね。
gimp
フリーの画像編集ソフトといえば、まず思い浮かぶのが『gimp』でしょうか。
メジャーなソフトですが、いままで触ったことはありませんでした。saiと並んで絵描きにも人気のあるソフトのようですね。
『タダなのに、機能はPhotoshopほぼと同等』と言われたりしている…なるほど。詳しく解説してくれているサイトも多くて、勉強もしやすそうです。
さっそくアクセスしてみる…あれれ?
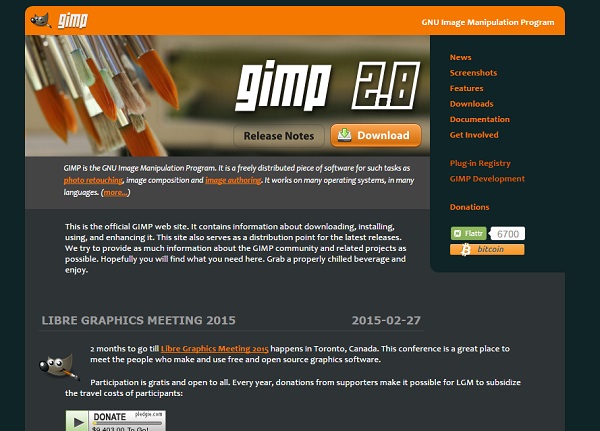
いきなり英語バリバリです。日本語で大丈夫って書いてあったんですけどね、どこかのサイトに。
そこからまた色々と、gimpについて書いてあるサイトを調べてみる。
…サイトが多いのはいいことなんですが、なにせ老舗の名ソフトだからなのか、過去のバージョンの解説がそのまま残ってたりして、欲しい情報に辿り着くのに少し苦労しました。
いろいろと調べてみたところ、実際のところは英語に惑わされずに、普通にダウンロードして、あとはそのままクリックしていけば問題なく使えるようです。ダウンロードにかかった時間は、だいたい3~5分ぐらいでしょうか?意外とスムーズでした。
そして起動。修正したい写真をドロップ。
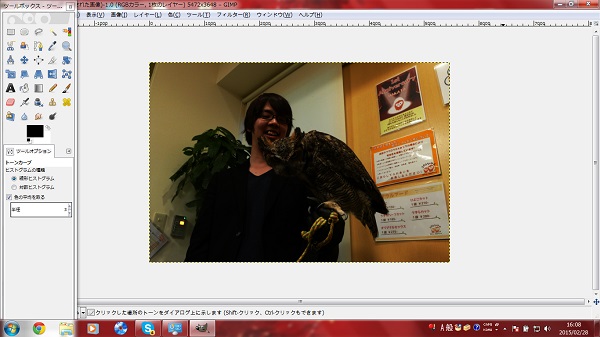
各ツールも、なんだかスッキリしているし、すごく使いやすそう!Photoshopで見たことがありようなツールが左に並んでますね。初心者ならPhotoshopよりもコチラのほうがシンプルで使い勝手がイイかもしれません。
とりあえずはよく使いそうな『明るさ』の加減と、あとは『モザイク』を試しに。
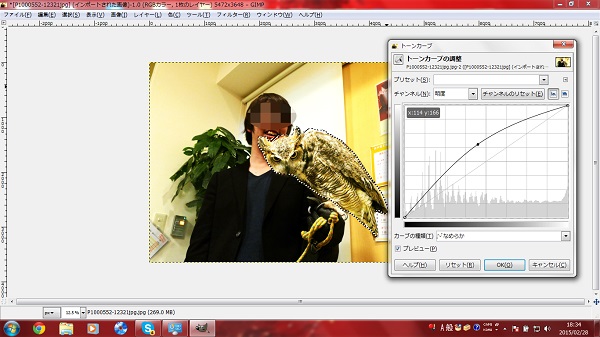
わかりやすいように、ちょっとオーバーに明るくしてみました。
ツールバーがシンプルなので、明るさ調整の『トーンカーブ』もモザイクも簡単。
調べてみると機能を追加することでPhotoshopのレイヤースタイルやブラシに近い機能も使えるようになるらしいです。こうなったら本当にPhotoshop要らずになってしまうかもしれませんね(笑)
そのまま保存すると「xcf」というファイルで保存されます。Photoshopでいう「psd」みたいなもんです。ファイルの中にある「エクスポート」を使えば他の形式で保存できます。
gimp使用感まとめ
まずは長所です。
■とにかく無料です!
これは当たり前ですね。でも正直「これだけのことが出来て無料ってスゴイな」と感心しました。
■画面がシンプルなので、画像編集初心者にも使いやすい。
ダウンロード時は完全に英語でしたが、ソフト自体は日本語でOKでした。で、Photoshopよりも出来ることが少ない分、逆に初心者には使いやすいかも?個人のフェイスブックやブログに使用する写真なら、このgimpでも充分だと思います。
そして今回使用してみて感じた不満というか、短所です
■ダウンロードの手間
やはり人気フリーソフトということで、多くのサイトでダウンロードの仕方が紹介されていますが、あるサイトを通してアクセス→ダウンロードしたところ、いらないモノまで引っ付いてきました。ネットが苦手な人だとちょっと苦労するかも…
ダウンロードの説明が英語というのも、ちょっと困りましたね。(いろいろと方法を試してみましたが、“窓の森”サイトからのダウンロードが一番簡単だったように感じました)
■思っていたよりも軽いが、ときどきトラブルも。
無料の割にはとても軽いです。ですが時おり原因不明の落ち方をしたり、機能が停止してしまうことがありましたね。
これは今回あえてスペックの低いパソコンを使用したということが大きいのですが、それでも、家庭で普段使いしているようなノートパソコンだと、多少ストレスを感じることになるかもしれません。
トータルで見て、『ある程度パソコンやネットの知識のある人向き。PC中級以上者向け』という印象を持ちました。
Pixlr Editor
続いてもうひとつ、これも最近ネットでよく見かける『Pixlr Editor(ピクセラエディター)』を試してみました。ブラウザ系の編集ソフト(アプリ)です。
ブラウザ系の画像編集ソフト…『gimp』のように自分のパソコンにソフトをダウンロードして使うのではなく、オンライン上で画像編集するものです。
早速試してみます。『ピクセラ エディター』と検索。
【Webアプリを始める】をクリック…
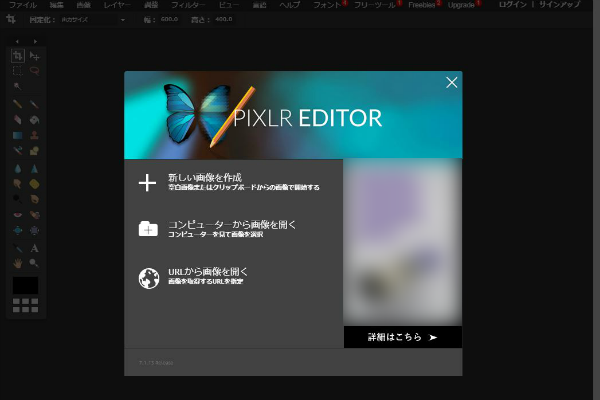
速っ!!速いです。
あっという間にこの画面に。まぁアクセスしただけなので速いのは当然なんですが…やはりダウンロードの必要がないというのはイイですね。
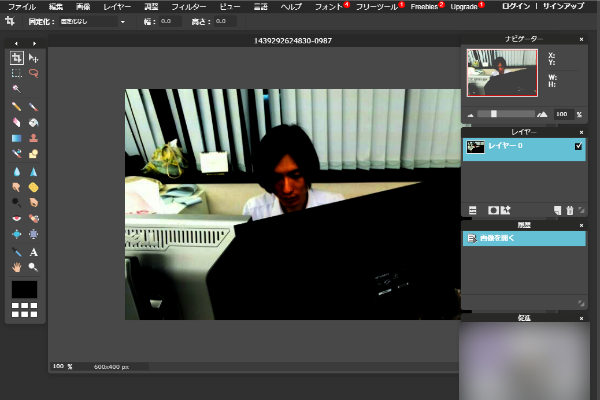
で、『コンピューターから画面を開く』で、デスクトップ上にある写真を開き、
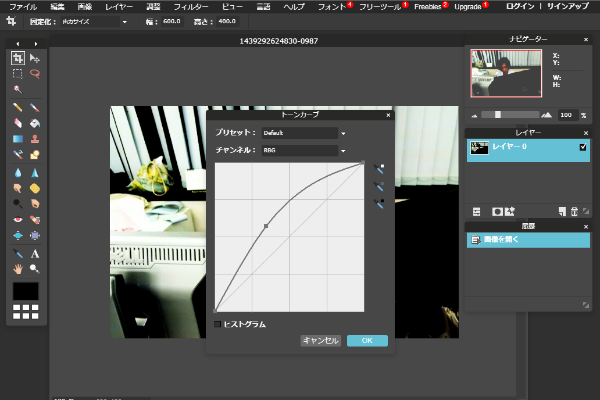
暗すぎる写真を明るくしてみます。
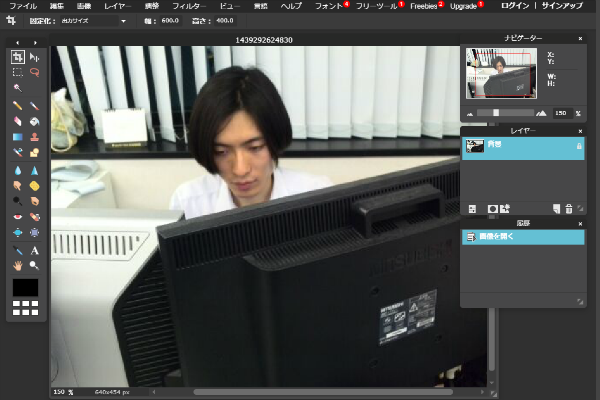
おおっ、城倉さんが明るくなったよ!お酒飲んでテンション高くなったときぐらいに明るくなっていますよ!!
オンライン作業なので、多少動きはカクカクした感じにはなりますが、そんなストレスを感じるほどではありません。
やはりダウンロードの手間が省けるというのはイイですね。『ピクセラエディター』と検索してからこの作業を終えるまで、5分とかからなかったです。すごい!!
ツールバーももちろん日本語だしシンプルだし、初心者にも使いやすいです。レイヤースタイル的なものも搭載されており、ドロップシャドウやベベル、外側内側のグローなど基本的なものはバッチリです!
あとUIがPhotoshopそっくりです(笑)選択範囲やぼかしなどの各種フィルター、色調補正などPhotoshopに結構近いです。
あとブラウザアプリらしく、FacebookやPicasaへのアップロード機能もついています。SNSに写真をよく投稿する人にはオススメです!
これを書いている今の時点では、特に欠点らしいものは思いつきませんでした。
Pixlr Editor使用感まとめ
まずは長所。
■ダウンロードの必要がない。
これは本当にデカいですね。ネット環境さえしっかりしてれば起動も速いですし。HDDも圧迫しません。
■無料です。
今回のコンセプトですから当然なのですが、やっぱりこれだけのことが無料だなんて、いい時代になったものよ…。
で、いちおう欠点も。
■ネット環境に左右される。
今回はネット環境が安定したところで試してみたので問題はなかったのですが、不安定な場所だと、たぶんかなりのストレスになるのでは?と思います。常にオンラインでないといけないというのはネックになるかも。オフライン状態での作業も出来ませんし・・・
■ネット上にいまいち情報が少ない。
Gimpはネット上に情報が氾濫しすぎていて少し困りましたが、逆にこのPixlrは、まだそれぞれのスキルレベルにあった情報が足りない感じもします。解説記事が不足していると初心者にはとっつきにくいかもしれません。
まあこれは使用者が増えていけば自然と解消されるでしょう。
いかがでしたか?
信頼と伝統の「gimp」 新鋭の「Pixlr Editor」どちらもコスパに優れたすごいソフトでした!
これからグラフィッカーを目指す方にもオススメできる良いソフトです。
「これならPhotoshopいらないんじゃね?」と感じる方もいると思いますが、やはりPhotoshopは他のフリーソフトには無い安定感があります。そして何よりも他のAdobe製品との連携機能が非常に強力です。
今回紹介したソフトも優れたものには違いませんが、Photoshopにも興味を持ってもらえると、グラフィッカーとしては嬉しいです!
それでは皆さん素敵な画像制作ライフを!