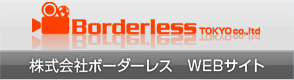ボーダーレスには映像制作部門とは別に、 WEB中心のセクション『インターネット事業部』というものがあります。
2015/02/17(火)

スマホで画像制作!Photoshop Touchを使ってみた
この『ボーダーレスの秘密』では、スタッフが日ごろ気になっていたことやロケ先で出会った名所の紹介、スタッフの同士のじゃれあう様などなど、どーでもよいことも含め、さまざまなことをお伝えしていきたいと思っているわけですが。
せっかく社内にプロのグラフィッカーもいることですし。
映像に関する、ちょっとしたお役立ち情報などもチョイチョイと交えていこうと思います。
その第1回目はコチラ!!
Photoshop Touch
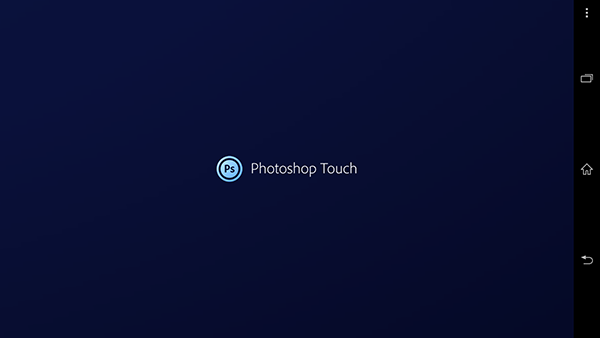
今回は「Photoshop Touch」を紹介します。
少し前までiPadにしか対応しておらず、Androidしか持っていない方は悔しい思いをされていたことでしょう。
しかし、いつの間にかAndroid版が発売されていたので購入してみました。
名前の通りタブレット端末用に作られたPhotoshopなのですが
意外とできることが多く、本家Photoshopに近い使い方も結構できます。
スマホで撮った写真をちょっとおしゃれ加工して投稿したい
出先で簡単にデザインカンプを作りたい
ふと思いついたデザインのアイデアを残したい
そんな人におすすめのアプリです。
今回は入門編として基本的な機能である「テキスト作成」を紹介します!
テキスト作成の手順
写真に文字を入れてみます。
アプリを開くとこんな画面がでてくるので赤丸の部分をタッチします。
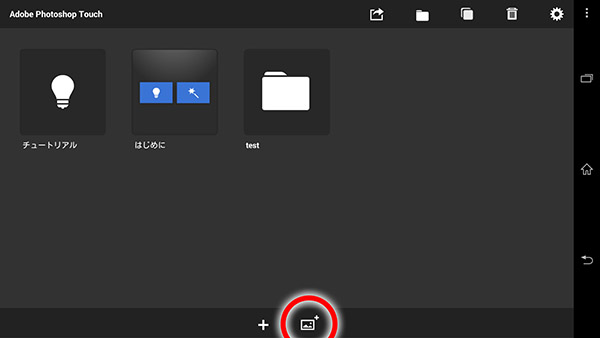
タブレットに保存された画像が一覧で表示されるので
文字を入れたい画像をタッチします。

画像が開けました。
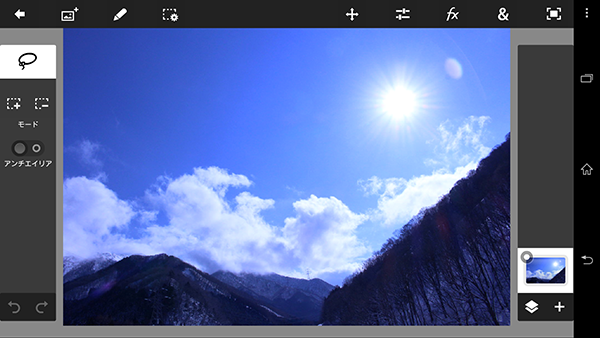
上にはエフェクトやフィルター、メニュー 右にはレイヤーパネル
左にはツールが配置されてます。
ツールは今は「なげなわ洗濯ツール」になってますが
ほかにも長方形選択ツールやブラシ、ぼかしツールなどおなじみの機能が搭載されています。
右上の「&」マークを押すと様々な機能が出てくるので
「テキスト」をタッチします。
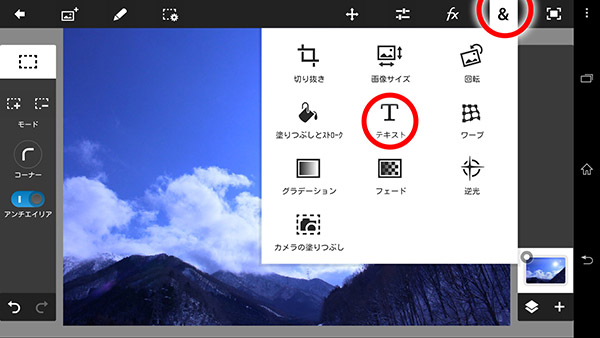
このような画面になるので
テキスト内容、色、フォント、位置、サイズを決めます。
(位置とサイズ以外は後から変えられないので注意!)
右側のチェックマークを押して確定します。
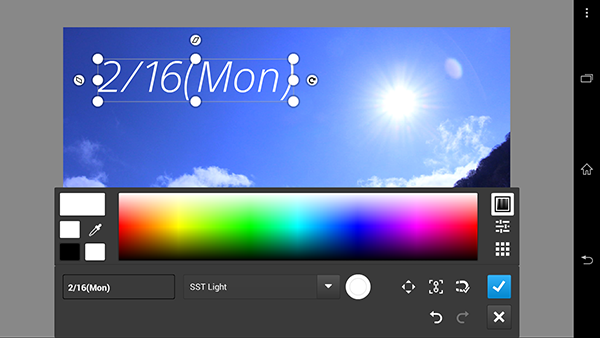
右上の「fx」マークを押してエフェクト・フィルターメニューを表示し、
ドロップシャドウを適用します。

シャドウの色や角度、濃さを設定します。

他に文字を入れたり背景に色調補正をかけたりして仕上げます。
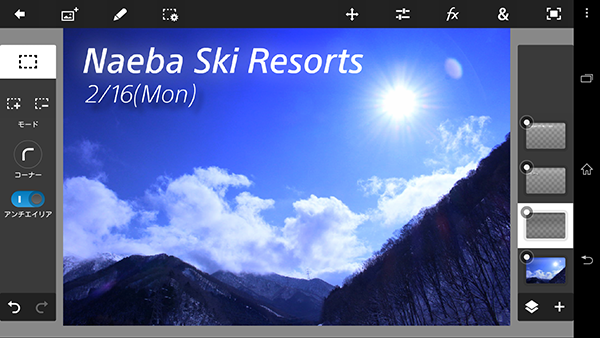
完成したらプロジェクトを保存し、赤丸の部分をタッチして
「ギャラリーに保存」を出し、画像形式を選択して保存します。
これで一枚のJPEG画像として出力され、
自由に鑑賞したりSNSにアップロードができるようになります。
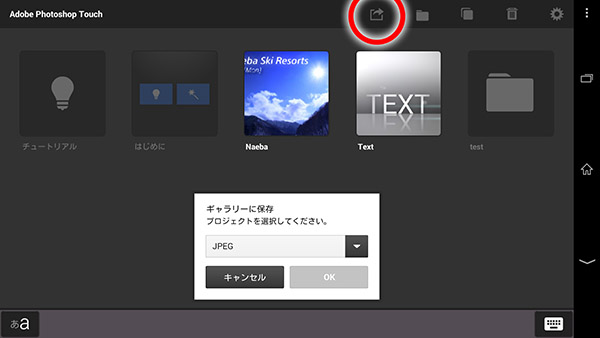
本家並といっても過言ではないPhotoshop Touch
ここで紹介したことはアプリの機能のほんの一部です。
他にも多種多様なフィルターや色調補正、変形機能など
本家Photoshopに近い機能がたくさんあります!

ちなみに作ったファイルはcreative cloudを経由して
本家Photoshopで開くことも可能です。
以前発売された「Photoshop Express」は
基本的な機能に限定したアプリですが、
このアプリはやろうと思えばかなり高度なことができます。
実際このアプリだけで複雑な絵を描いたりする人もいます!
値段もiPhoneなら¥500 Androidなら¥1,000とリーズナブルな価格です。
フォトショップに興味があるけどソフトが高くて手を出しにくい…
そんな方はこのアプリでフォトショップをお手軽に体験してみてはいかがでしょうか?
(※価格は2015年2月現在のものです)